A Guide to Resolving Conflict IDs (First Edition)
By Dex Luther
So you've decided to play modded Minecraft and decided the modpacks just didn't offer you enough to do or you just didn't have enough tools or machines. What ever the reason you tried to add mods together, and ended up breaking everything. Congratulations! After turning to the internet for answers, you were told to change ID numbers. Either you have no idea what that even is or you tried to fix it and broke your game even more.
Before we begin, I will assume a few things:
- You're using the FTB Launcher
- You're using one of the default FTB mod packs
- FTB Modpacks all have Not Enough Items(NEI) included in them
- You've completely erased the folder from your previous (Failed) attempts
- You have basic knowledge of how to install a mod using the FTB Launcher
- You have at least basic knowledge of the mod(s) you're installing, and know which tab it(they) belong(s) in
- You have at least basic knowledge of the Operating System you're using. If you've called a keyboard "a typewriter," I don't think I can help you.
STEP 2: You'll want to do is start the FTB Launcher and download a fresh copy of the modpack of your choice. I'll wait while your download finishes....
STEP 3: Ok! Welcome back. Now that your pack is downloaded let it continue going through it's setup. It should launch you into the game. If it doesn't for some reason, It's VERY IMPORTANT that you NOT install any custom mods yet. If it doesn't launch the game automatically, just launch it yourself. When you're at the main menu go to step 4.
STEP 4: At the main menu click on "Single Player" and create yourself a new world. It really doesn't matter what the settings are, so give it any name like "test" and click create world.
STEP 5: Once you've loaded into your world, you'll want to press "E" to bring up your inventory. At the bottom left corner of the screen you should see an Options button.

{Click for Full Image}
STEP 6: Click that Options Button and quickly take cover. If the Universe is still intact, you should have a screen that looks like the image below. You'll want to click the Block/Item ID Settings Button.
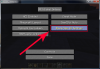
{Click for Full Image}
STEP 7: On the next screen you'll want the buttons to read: Dump BlockIDs, Dump ItemIDs, Dump Unused BlockIDs, Dump Unused ItemIDs. Then click the Dump ID Map Now Button and exit back to the game.
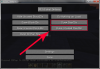
{Click for Full Image}
STEP 8: Now you're going to have to open this file. One really quick way of getting to it is to press "ESC" to bring up the game menu, then click on "Options", and then on "Texture Packs".
STEP 9: On the next screen you'll see a list of texture packs. Since this is a fresh install, there shouldn't be anything other than the default texture pack there. If you see other items listed here, then I know you're cheating and should be ashamed of yourself. You'll be looking for an "Open Texture Pack Folder" button at the bottom of the screen.
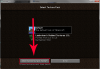
{Click for Full Image}
STEP 10: A Window should have popped up showing you the contents of your texture packs folder. As I mentioned earlier, it should be empty. What you're looking for is the address bar at the top of the window. You should see something like "...\[Name of your Mod Pack\minecraft\texturepacks" or in Windows 7/vista "[Name of your Mod Pack] ► minecraft ► texturepacks". Click at the end of the line and erase "/texturepacks" or in windows 7/vista just click where it says "minecraft".

{Click for Full Image}
STEP 11: You should now be able to find a file named "IDMap dump...". The numbers in the rest of the file have to do with the date and time the file was created. Open this text file and keep it open for later. Keep the explorer window open. It'll be important for later too.
STEP 12: Go back to the game and exit out of it completely. Depending on how you set it up the FTB Launcher might open up automatically. If it doesn't go and open it yourself.
This is where things start to get interesting. Excited?
You should be! You might need this blaring in the background as we work on the next parts.
Having the volume way up high helps. If parents of neighbors complain, tell them you're resolving Conflicting IDs and you need it. They'll understand... probably (not).
And now on with the shooowwww.....
STEP 13: In the FTB launcher go a head and add one of your mods. In science we're told when testing a hypothesis to only change one variable at a time. This might not be science and you might not have listened to your science teacher, but follow this rule anyways. As the game loads you should get an error screen. It should look like this:
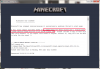
{Click for Full Image}
STEP 14: On the crash screen there should be an address to a text file like the one I circled above. Select it, Copy, and then close the game down.
STEP 15: Hold the "Windows Key" and then press "R". A run command window should pop up. Paste the address in the line and click "ok".
Note: If you're on MAC or Linux, you'll have to find out how to get to the address on your own. I might update this later with instructions for Mac.
STEP 16: After completing the previous step, you should have a text file open. It should look something like the image below. This explains what the problem is. More precisely it gives you the mod names and ID number of your first conflict. You'll want to remember or write down the number in that line. In my example it's 4094. Sit tight. Chances are this be the last one either.
{Click for Full Image}
STEP 17: Now return to the explorer window you had open and look for the "Configs" folder. In this folder should be all the config files of the mods you have installed. You're looking for the config file for the mod you're trying to install. It might also be in one of the subfolders found there. If you're unsure about what file you're looking for refer to the mod's thread or documentation (help file, Wiki, etc). There's usually only one config file for each mod, and usually has the same name as the mod or is something else connected to the mod.
Note: Technically, you can change the ID of any of the mods that are in conflict. It shouldn't really affect anything, but I suggest NOT changing the IDs of any mods that are included with the mod pack by default. This means you shouldn't have to reinstall the entire pack if you mess something up, and you also should still be able to connect to servers with the same base mod pack as you. Smart, right? Right!
STEP 18: In the config file go ahead and open a text search box (CTRL + F) and type in the number from Step 16. You should click the"Find Next" button a few times to make sure it's mentioned only once in the file. You're looking for something similar to the image below:

{Click for Full Image}
STEP 19: Now switch back to your "IDMap dump" file. Scroll through the file and find a nice big space of unused IDs. I think something like a block of 5 IDs that are at least 5 IDs away from anything above or below is a good place to start.
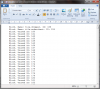
{Click for Full Image}
STEP 20: Armed with your newly chosen number go back to the config file and change the conflicting ID with the one you chose.
Note: Be careful to keep the spacing the way it was. If there was a space before the number be sure you leave the space there. If there's a number after it, be sure to keep that there too. For example, if the number was 4092:4, then your new number should look something like 160:4.
STEP 21: Now close the file. You should be prompted to save. Click yes of course (don't change the file name).
STEP 22: Start your FTB Launcher again, and try to launch the game. Let it load. If you get an error, repeat steps 14 to 21. If you get to the main menu, then move on to step 23.
STEP 23: Now it's time for clean-up. Start by closing any text files you have open, then go back to your minecraft folder (refer to Step 10), find and delete your "IDMap dump" file, then close all the other things you might have left open.
STEP 24: If you get to this step, assuming you didn't cheat like you did in those adventure books, then you have a choice to make. Either;
[*] Install other mods, in which case you'd repeat this complete tutorial again (unless you're a pro now).
[*] You've installed all the mods you wanted and the game loads without issue, and it's time to read the end of this tutorial.
You've finally reached the end! Are you happy? You should be!
As a reward:
Notes: This basic guide could probably also be used, with slight changes, to resolve item ID conflicts (Someone correct me if I'm wrong).
If I missed something or something is just confusing/not right, let me know so I can change it. There's always room for improvement.
Special Thanks goes to:
All the Modders for making Minecraft awesome!
Everyone on the FTB team for suffering through issues and frustration to make all the mods play nicely together, so I don't have to pull out my hair trying to do it myself.